All you need to have on your system to use the latest Microsoft software

In the previous article, I had introduced you to the new features of Windows 11. Those features were simply too good! After seeing those features, I immediately went to check if my computer met the necessary system requirements to support Windows 11 on my system. To my dismay, it did not. However, I retain a shred of hope that I will still be able to run it on my system as I will explain later. For now, let us see how to check if your system is compatible. Well, let’s get started!
Now there are two ways you could go about checking your system requirements:
Method 1:
Now if you are fine with downloading a software and letting it do all the fun stuff for you, Microsoft has created an app just for you. It’s called the PC Health Check app and it’s free for download on the Microsoft website. You can visit their website over here and download the app from there, or you can just download the app here.
After you download the app and run it, you will see a screen like this:

Click on the ‘Check now’ button, as outlined in the above image, and in a few seconds, you will know if your PC is compatible with Windows 11. If it is compatible, you will receive a popup like this:

If not, you may get a different popup like this:

As you may have noticed, if your system is not compatible, the app doesn’t provide you much information on why your system is not compatible. You have to check everything manually again if you want to know why. At least you got the heads up and that’s really what matters. So that’s how you check if your PC is compatible with Windows 11 using the app. Now if you do not wish to download the app and want to check all this manually, you can do that as well.
Note: Microsoft has now removed the PC Health app download from their website because they are slowly modifying the software to be compatible with Intel processors that are 7th generation and below. They will modify the software and then release it soon.
Method 2:
On the Microsoft website, they have listed out the basic system requirements that you need for your system to be able to run Windows 11. These are the requirements:

Let’s see how to check all of these one by one:
Processor:
Now to check if your processor can run Windows 11, you must follow the following steps:
Open System Information
Go to System Summary if it is not already open
Go to Processor
On the screen, you will now see the details of your computer:
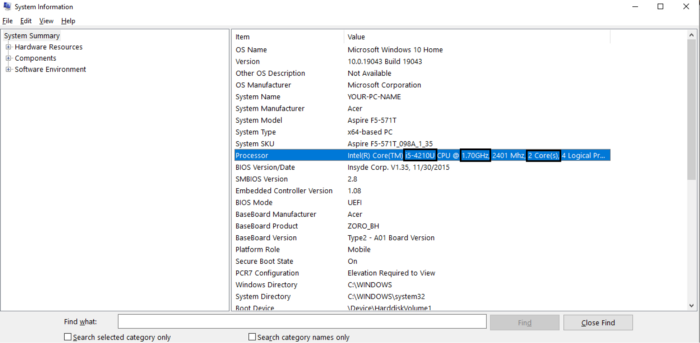
The specific details will be different for each computer (of course) but what we need to see here is the processor, as outlined in the above image. The first outlined alphanumeric code is your processor version, with the type being the Intel(R) Core (on my laptop) or its equivalent on your laptop. So, copy that code and then visit this website.
Note: The site is basically what was linked to the ‘compatible 64-bit processor’ on the Microsoft website. This also implies that Windows 11 cannot run on 32-bit systems.
Scroll down to Windows 11 and select whichever processor you have there. As my laptop has an Intel processor, I will use that.

So after clicking on the link for your processor, you will be redirected to a page with a huge list of compatible processors. Manually looking through them will be hard so click Ctrl+F and paste the code that you copied before. If you get a result, then your processor is compatible. However, if you do not get a result, don’t lose heart — there is still a chance.
For Intel processors, Windows 11 supports only processors which generation 8 and above. Windows 11 will still run on lower generations but it will work very slowly. As a result, it is not recommended to upgrade to Windows 11, but if you still want to do it, nobody is going to stop you. There is still a bit more criteria for the processor that we will now have a look at.

These other criteria have also been outlined in the below image:

The second outlined number is the speed of the processor and the third one is the number of cores on the processor. The minimum requirements for this is that it should be ≥ 1 GHz and ≥ 2 cores. If your processor meets all three of these requirements, your processor can support Windows 11. Let’s move on to the next requirement now.
Memory:
Windows 11 requires at least a 4 GB RAM for the OS to run on your system. To check this, we will continue to use ‘System Information’. In the ‘Find what’ box at the bottom, type ‘memory’ and you will get some results:

The highlighted value is the RAM, under the heading ‘Installed Physical Memory (RAM)’, you have on your system. If the value is ≥ 4 GB, your RAM is will be able to support Windows 11.
Storage:
Windows 11 requires you to have at least a 64 GB storage device. To check this, follow these steps:
Open Settings
Go to System
Go to Storage
Now you will see a window sort of like this:

As long as you have 64 GB in total (make sure that you also have at least 64 GB free also, it never hurts to have extra space), your system will be able to hold Windows 11.
System firmware:
To check the system firmware, we will again go back to the ‘System Information’ app. You will see the firmware version over here under ‘BIOS mode’:

To check if it is Secure Boot capable or not, go down a few rows to ‘Secure Boot State’:

If you see the BIOS Mode as UEFI and the Secure Boot State as On, your System firmware will be able to hold Windows 11.
TPM: To check the TPM version, follow these steps:
Open the Windows Run with Win+R
Type in tpm.msc and click on OK
You will probably see a window like below, but if you do not, just click on ‘TPM Management on Local Computer’ and you will see the window:

The Specification Version, the outlined portion in the above image, is the version and it must be 2.0 if you want your system to hold Windows 11.
Graphics card:
This one is a bit more complicated as there can be many different graphics cards. I will show you how to find the graphics card, but after that you must check for yourselves if your graphic card falls under the specific criteria. To find the graphics card, you must use ‘System Information’ again. Just type ‘graphics’ in the ‘Find what’ box at the bottom and you will see something like this:

If you want to waste time manually searching for it, its in the subfolder ‘I/O’ under the folder ‘Hardware Resources’. Over here, mine is Intel(R) HD Graphics Family which is compatible with DirectX graphics. If your graphics card is also compatible then Windows 11 will work too.
Display:
This is the final requirement that we are going to have a look at as a stable internet connection is in your hands. Back to ‘System Information’ again for the last time. Type ‘resolution’ in the ‘Find what’ box and you will see an image like below:

To manually go there, it’s under ‘Display’ in the ‘Components’ folder. If both values are ≥ 720, then the resolution is good for Windows 11. If it isn’t, you can change it with the following steps:
Open Settings
Go to System
Go to Display and scroll down to ‘Display resolution’
Click on the dropdown menu there and you can change the resolution.

The Update:
This big update of for Windows 11 is scheduled to happen in late 2021 and into 2022. If you want to know how to update to Windows 11 when it releases, this is how to do it:
Open Settings
Go to Update and Security
Go to Windows Update
When the Windows 11 releases, click on the ‘Check for updates’ button:

After it finishes checking, you will see something like ‘Feature update to Windows 11’. Click on that and you will be able to update to Windows 11. It is a completely free upgrade for current Windows 10 users.
So that is how you can check the system requirements for Windows 11, both using the app and manually. And that completes these two articles. I hope you have now understood what Windows 11 is all about and what all you need on your PC to support Windows 11. If you want to see the features of Windows 11, click here.





Comments